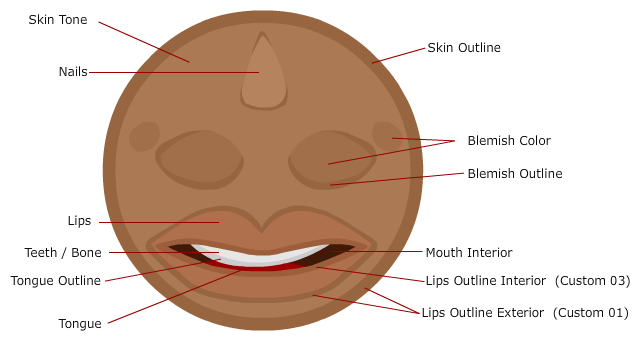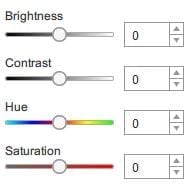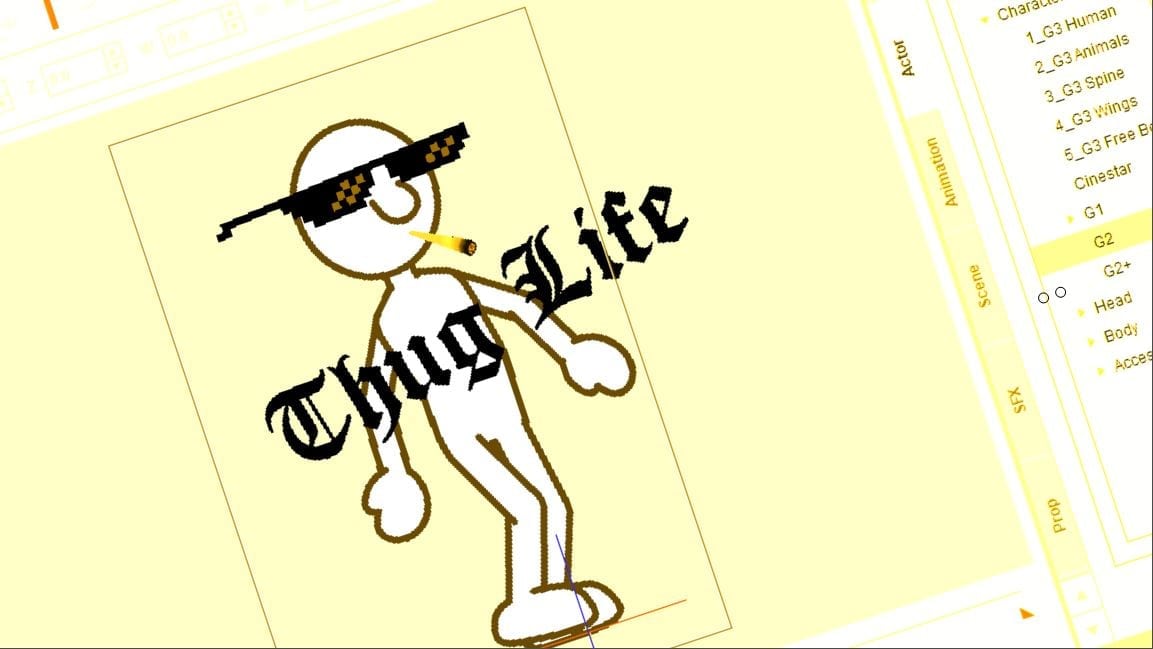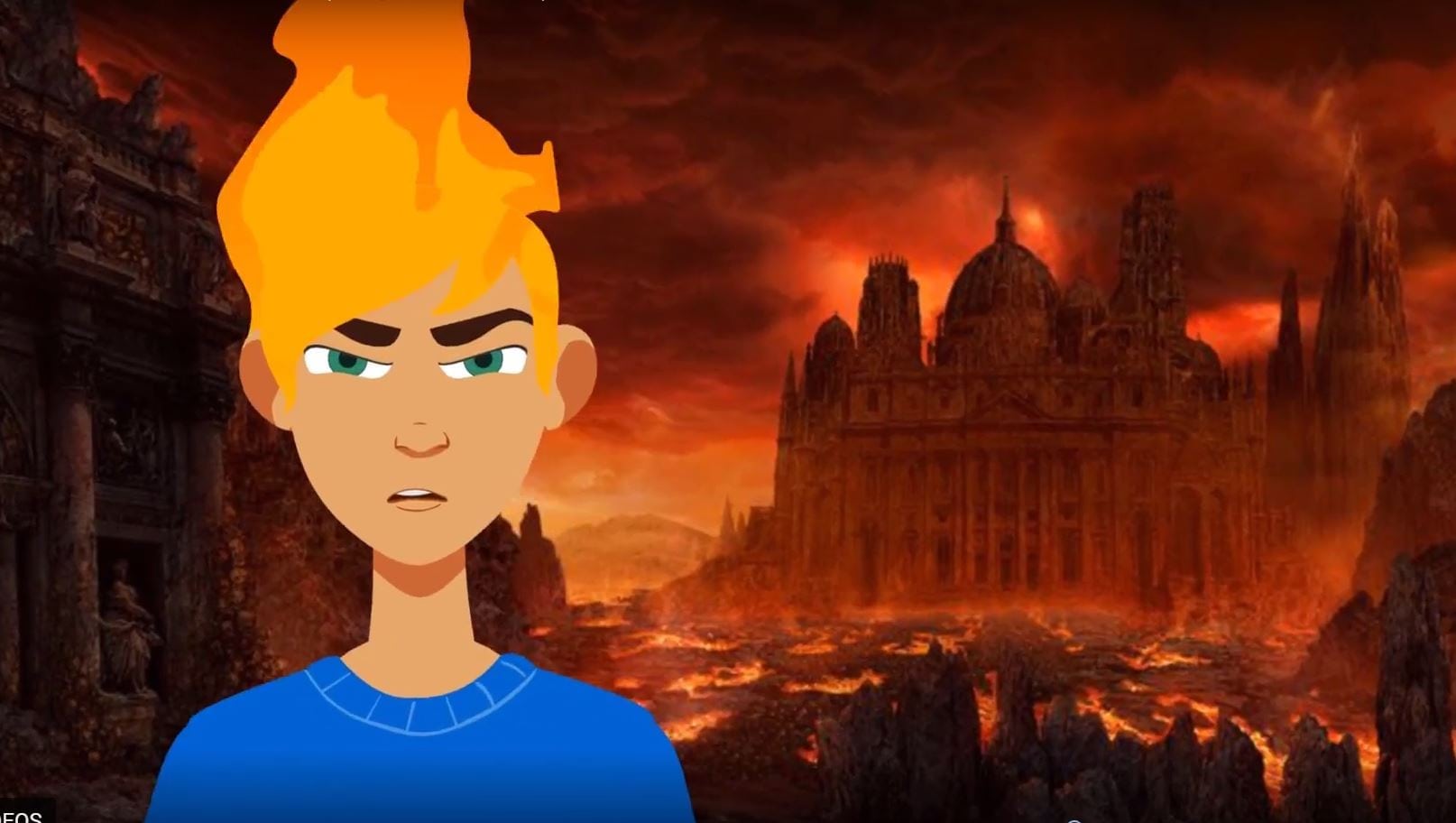[vc_row][vc_column][vc_column_text]This document serves a sort of API for the mapping of and application of color and global shading/highlighting within CTA.
This is the color standard that all my characters adhere to in order to not only be compatible across different mods, but also navigates around a minefield bugs and limitations. The adherence to this standard also allows for more dynamic and rich color applications to be achieved that are not possible if you actually did it based on how the original CTA color mappings.
When creating Toon Titan compatible characters and items it highly recommended that this coloring work flow and mapping system be used to ensure the highest quality possible and maximize compatibility across all other characters, body parts, props, and assets.
Global Shades and Highlights
Global shades and highlights are done by painting with transparent paint above the base color. Best way to keep these paints from interfering is to paint in separate layers. Or to keep the painted layers “grouped”. The recommended default colors and transparency ratio is Black at 7% for shades and White at 14% for highlights. You can play around with the transparency to better suit your needs.
NOTE: This is the only time using pure black or pure white is ever suggested. Once if an item starts out as black, those pixels are essentially burned out. Changing the color of an item with burnt out pixel is difficult.
In CTA when mapping out your vector groups, map your Highlights to Custom 7 and your Shadows to Custom 08.
Shades and Highlights (Global)
- Highlights Custom 07
- Shades Custom 08
You can make your own global shading combinations by layering shades and highlights of different colors. You do not have to make everything or anything at all. Mapping is only when you want to make that global shade or highlight render style compatible. In the even you ever wish to modify the colors further within CTA.
Skin & Flesh Tones
Primary Flesh Color (Main Skin)
- Base Skin 01
- Outline Custom 01
Secondary Flesh Color (Secondary Skin, Blemish, Freckles, warts, pimples)
- Base Skin 02
- Outline Custom 02
- Fingernails Custom 06
There is no outline use on fingernails but if needed you can map it to custom 01.
The Mouth
Lips may use two types of outlines. By default the outline of the lips is the same as the outline of the skin. If it needs to be different such as in the case of female lips where the outline will probably be better if it matches the lipstick color used then map to Custom 03. You may also use both, for example Custom 01 for exterior which makes it match the skin outline while Custom 03 for interior edges which allow for a deeper visual separation.
- Lips Outline Custom 01 (Exterior)
- Lips Outline Custom 03 (Interior)
- Teeth Teeth
- Teeth Outline Custom 04
- Tongue Tongue
- Outline Custom 05
- Mouth Interior Mouth
Upper Body
This applies for garments used in the upper body. (Neck, arms, torso).
- Primary Base Upper 01
- Primary Outline Upper 02
- Secondary Base Upper 03
- Secondary Outline Upper 04
Lower Body
- Primary Base Lower 01
- Primary Outline Lower 02
- Secondary Base Lower 03
- Secondary Outline Lower 04
Shoes
This applies to all garments or decorations used on the feet.
- Primary Base Shoes 01
- Primary Outline Shoes 02
- Secondary Base Shoes 03
- Tertiary Base Shoes 04 * can also be outline for secondary base
Hair
In most cases you can create great looking hair with just your main two color maps, the base and the outline. You can make use of an addition tint and tone for added flare in the case of highly detailed Anime hair. Use your color mappings wisely, remember you also have Global Shading and Highlighting which when combined could easily give double the colors.
- Primary Base Hair 01
- Primary Outline Hair 02
- Secondary Base (Tint) Hair 03
- Tertiary Base (Tone) Hair 04
The Eyes
- Pupil Pupil 01 (the little dot inside of the Iris)
- Primary Iris Eyeball
- secondary Iris Pupil 02
- Sclera Socket (The white part of the eye)
- Eyelid Eyelid (Skin of the eyelid, a 3rd skin color or makeup)
- Brow Brow
Outlines
If a character needs to have an “outline”, from an artistic standpoint, give priority to using “brush strokes” to create those outlines and refer to the items above for how to map those outlines color. For example the main outline color for a characters skin should be mapped to Custom 01. In the event that you are using actual vector outlines then map it to the suggested items above. Again, for example, if it’s a skin outline color, regardless of whether its a brush stroke or an outline, that should be mapped to “Custom 01” and NOT to the “Outline” group.
This will exploit the software’s ability to map out colors while at the same time making it possible to affect “vector outline” properties as a separate process in the render style panel. This way you can take advantage of some of the other render style features, such as the ability to hide vector outlines or convert to various types of RL presets styles.
In terms of the actual mapping item called “Outline” it is recommended to be used as a miscellaneous group. Maybe a unified outline that is the same color across all body parts, or
- Global Outline/ Misc (Non vector) Outline
Do not map “vector outlines” to the Outline group unless that color is supposed to be the same across the entire character.
The Use of Color In General
Try to develop your work with the final color mapping in mind. If you use one color for your characters skin color on one area, then use that same color in other body parts. This will make mapping the colors later a million time faster since you can have the grouping tool chose shapes based on a specific color.
However if you are using a shade of red for an eye and the same shade of red for a freckle, you will have a much more difficult time sorting out the groups in the grouping panel of CTA.
Using a gray scale is highly recommended. It’s easy to change a shade of gray to any color later on in CTA because the pixels are not burned out and is highly neutral and accepting of new colors. This is reason why the original Billy 2.0 model was grey scale.
Try to avoid the use of pure White and Pure Black. CrazyTalk Animator’s coloring system is crappy. It works based on some kind of additive color system that alters an existing item by allowing you to change its brightness, hue, saturation etc….if a color is already black, then the ability to change its color is logically not going to work. It’s very difficult if not impossible to ad color to something that starts as black So even if you know an item is supposed to be black, in cases where you still think you might use other colors, then just use another color to start with. Later in CTA you can make it black by adjusting the brightness property, but at least you are not limiting yourself from the start.[/vc_column_text][/vc_column][/vc_row]